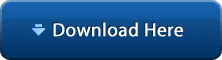Hướng dẫn sử dụng máy chiếu XGIMI Z4 Air
ài liệu này là một phần của bản hướng dẫn kèm hình minh họa bằng tiếng Anh. Quý khách vui lòng đối chiếu thêm với bản tiếng Anh để sử dụng máy một cách thành thạo. Bạn có thể tải về bản hướng dẫn sử dụng tại đây.
| 1 | Tắt mở nguồn máy chiếu XGIMI Z4 Air |
Bạn tắt/mở máy chiếu bằng cách vuốt nắp trượt ở mặt trước máy chiếu sang bên trái, máy sẽ khởi động sau 3 giây. Tắt máy bằng cách đóng lại nắp trượt như cũ.
| 2 | Điều chỉnh độ nét của máy chiếu XGIMI Z4 Air |
Phía bên cạnh thân máy là nút Focus, bạn điều chỉnh bánh xe focus đến khi hình ảnh hiển thị rõ nét nhất rồi thả ra.

| 3 | Remote Bluetooth |
Ở giao diện ngoài cùng của máy, bạn bấm giữ đồng thời 2 nút Ngôi nhà và Trở về trên remote, đèn LED sẽ nhấp nháy màu xanh lá cây trong 3 giây, màn hình máy chiếu sẽ hiện ra trang cài đặt. Sau đó bạn thả ra, đèn LED sẽ nhấp nháy màu xanh dương và tiếng “ting” phát ra là kết nối thành công.
Note: Sạc pin cho remote trong vòng 30 phút trong lần sử dụng đầu tiên.
Nếu không thành công, bạn thử lại sau 30 giây. Khoảng cách từ remote đến máy chiếu là 10cm.
Các chức năng của remote:
Cảm biến trọng lực: Trượt nút ‘fn’ sang bên phải sẽ mở cảm biến trọng lực, sử dụng tính năng này khi bạn chơi game có hỗ trợ tính năng cảm biến này. Trượt nút ‘fn’ sang bên trái sẽ tắt cảm biến. Khi mở cảm biến, tính năng chuột bay sẽ mất tác dụng.
Chuột bay: Lắc mạnh remote một cách dứt khoát để mở/tắt tính năng chuột bay.
Menu: Bấm nhanh nút Menu (≡) sẽ mở Menu, bấm giữ nút Menu sẽ hiện ra bảng Các lối tắt.
Tình trạng PIN: Đèn LED nhấp nháy màu đỏ liên tục khi đang sạc PIN: nhấp nháy màu xanh lá cây khi sạc đầy PIN; nhấp nháy màu đỏ 4 lần khi PIN yếu / 10 lần báo PIN cực yếu và cần sạc ngay lập tức.
Chế độ chờ: Khi không sử dụng, remote sẽ chuyển sang chế độ chờ sau 10 giây và được đánh thức bằng việc bấm một nút bất kì trên remote.
Reset: Nếu remote hoạt động không như chức năng của nó, bạn cần reset lại bằng cách nhấn giữ nút reset sau đó thả ra, đèn LED màu đỏ sẽ nhấp nháy 3 lần khi hoàn tất reset.
| 4 | Chuyển đổi giao diện |
System Setup > General Setup > Desktop Version và chọn giao diện mà bạn muốn sử dụng
| 5 | Chuyển đổi ngôn ngữ |
System setup > International setting và chọn ngôn ngữ, thời gian
| 6 | Quản lý ứng dụng |
Có 2 cách để cài đặt ứng dụng mới
Tìm kiếm: Aptoide > Nhấn vào biểu tượng kính lúp (tìm kiếm) > Nhập tên và tải về ứng dụng
Hoặc tải ứng dụng có định dạng .apk về USB và kết nối đến máy chiếu để cài đặt.
| 7 | Cài đặt trình chiếu |
System Setup > Projection Setup, nhấn Gyroscope Correction
System Setup > Projection Setup, mở Auto Keystone correction
Các chế độ trình chiếu
System Setup > Projection Setup > Projection Mode Setup, chọn chế độ trình chiếu theo ý bạn
Zoom (phóng to/thu nhỏ): System setup > Projection setup > Stepless zooming, để điều chỉnh khung hình
Cài đặt thông số màu: Nhấn giữ nút (≡) trong hơn 2 giây, bảng lối tắt sẽ hiện ra ở chân màn hình, sau đó điều chỉnh theo ý bạn.
Cài đặt bàn phím: System setup > General > Keyboard, chọn phương thức nhập liệu.
Đổi tên máy chiếu: System setup > About > Device name, chọn và nhập tên mới cho máy chiếu (nếu cần).
| 8 | PIN sạc dự phòng |
- Tắt/Mở PIN: Nhấn giữ nút On/OFF ở mặt sau máy chiếu trong 2 giây để tắt/mở tính năng Sạc dự phòng. Khi đang sạc, đèn LED màu đỏ sẽ nhấp nháy liên tục.
- Kiểm tra tính trạng PIN: Nhấn nút ON/OFF, đèn màu xanh lá cây sáng khi dung lượng PIN ≥50%, đèn màu đỏ sáng khi dung lượng PIN < 50% và không báo đèn nếu dung lượng PIN = 0%

| 9 | Nâng cấp hệ thống |
- Nâng cấp online: System setup > About > System Update, bấm chọn Online update khi có thông báo bản cập nhật mới.
- Nâng cấp qua USB: Copy bản cập nhật mới của XGIMI vào USB và gắn vào phía sau máy chiếu. Vào phần System Setup > About > System Update > USB Update để cập nhật. Nên sử dụng USB có định dạng (format) FAT32.
| 10 | Cài đặt phát video |
Tua nhanh/chậm: Bấm nút mũi tên Trái / Phải để tua video đang xem.
Phụ đề: Khi đang xem video, nhấn nút (≡) để chọn menu phụ đề và cài đặt phụ đề cho máy.
Tính năng 3D: Khi đang xem video, nhấn nút (≡) để chọn menu 3D và cài đặt 3D chế độ 3D.
Lưu ý: Các tính năng này hữu dụng khi xem video trực tiếp từ máy chiếu qua cổng USB.
| 11 | Kết nối và chia sẻ màn hình |
Cài đặt mạng: System setup > Network setup> WIFi setup và kết nối đến WIFI của bạn.
WIFI Hotspot: System setup > Network setup> WiFi hotspot.
Miracast: System setup > Network Setup > Miracast ON. Với Miracast, bạn có thể chia sẻ màn hình tài liệu, màn hình từ thiết bị Android.
AirPlay: System setup > Network Setup > AirPlay ON. Với AirPlay, bạn có thể chia sẻ màn hình, tài liệu từ thiết bị iOS (iPhone, iPad,…).
Bluetooth: System setup > Bluetooth & External Device, kết nối đến các thiết bị Bluetooth khác như loa, remote, tay cầm game.
Kết nối bằng dây: System setup > Network Setup > Wired Setup. Bạn cần kết nối mạng LAN qua cáp internet RJ45.

| 12 | Quản lý thiết bị |
- Thêm thiết bị: File Manager > Add device, chọn thiết bị (ổ cứng, USB) để chia sẻ dữ liệu
- Quản lý File: File Manager > Bấm giữ nút OK sẽ xuất hiện nút chọn, bấm tiếp Menu (≡) để copy/cắt/dán/xóa/đổi tên/xem chi tiết.
- Các popup cần thiết khác
- Tại màn hình chính, nhấn nút LÊN cho đến khi xuất hiện các biểu tượng để chuyển dổi giao diện/cài đặt WIFI/Bluetooth/Gỡ bỏ USB
- Tại màn hình chính, nhấn nút Xuống cho đến khi xuất hiện biểu tượng Favorite Apps và lối tắt
- Tại màn hình chính, nhấn Qua trái cho đến khi xuất hiện các biểu tượng chọn nguồn phát: HDMI, Internal Storage, USB,…
| 13 | Ứng dụng XGIMI Assistance |
Tìm kiếm và tải ứng dụng SLP Assistance từ AppStore/CH Play.